GuzziDiag MelcoDiag Lead Support Page
What do Melcodiag, JPDiag & GuzziDiag cover?
These are diagnostic softwares covering various Italian motorbikes. We provide the hardware on our website – see link on the right (PC) or at the bottom (phone)
Recommended Driver Installation
If you have Windows 7 or higher we advise you simply connect your lead into an available USB port on your PC and allow Windows to automatically install the drivers for you. This can take up to a couple of minutes. Windows will normally notify you in the bottom right corner of the screen that drivers have been successfully installed. You must be connected to the internet at the same time.
If you do not have an internet connection on the PC you wish to use for the lead, you can download the the Setup Drivers file (see links to the right on this page). This is an .exe file which you run on your PC and allow to install before plugging your lead in.
To confirm drivers have installed correctly go to Windows Device Manager and look under ‘Ports (Com & LPT)’. You will need to click just to the left to expand the category. You should then see ‘USB Serial Port (Com ?)’. ? denotes the number allocated by your PC and this can vary. If USB Serial Port is not showing, then look under ‘Unknown Devices’ or ‘Other Devices’. It may be showing there with a yellow question mark symbol. This means drivers have not installed correctly. In this case please follow the ‘Problem Installing Drivers’ instructions below.
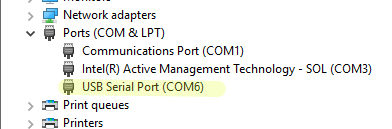
Manual Installation of Drivers
If you wish to manually install drivers, first download the relevant Master Driver files to your Windows operating system – see links to the right on this page. These are zipped files and once downloaded must be extracted to a folder. Now plug in your lead to your PC in any available USB socket. Windows should detect a new device and then provide prompts to install drivers. Always select the option for you to direct Windows to your own files. When you get to the ‘Browse’ prompt simply browse to the folder you extracted the previous files to. Click OK and Windows will install the drivers and advise once completed.
Problem Downloading Drivers?
Browsers like Google Chrome can prevent downloads. We suggest using Firefox or Windows Edge instead. If you can only use Google Chrome then do the following:
Right click on the relevant driver download and select ‘Save Link As..’. You should then start a download but on the status bar (bottom of the browser) it may say ‘Can’t be downloaded Securely’. Just click on the ^ symbol to the right and select ‘Keep’. It should now successfully be downloaded.
Problem Installing Drivers?
If there has been a problem in installing drivers automatically or otherwise, plugging your lead into your PC will no longer prompt installation.
Download the Manual drivers file (see right links) relevant for your operating system. Unzip to a folder.
With the lead plugged in go to Windows Device Manager. Look under ‘Unknown Devices’ or ‘Other Devices’ and you may see Serial Port with a yellow question mark symbol. Right click on it and select ‘Update Drivers’ from the sub menu. Following the prompts browse to select your own – going to the folder you previously unzipped the files to. Click Ok and proceed. Windows should now have correctly installed your drivers. Look under ‘Ports (Com & LPT)’ to confirm.
ECU Maps?
We do not provide any maps. It is very important you can trust the source of the map you are using.
